PHẦN MỀM SMART VIEWER XEM CAMERA SAMSUNG TRÊN MÁY TÍNH
-
2,044 lượt xem
-
21/05/2018
Để thực hiện xem hệ thống Camera Samsung trên máy tính cần phải dùng đến phần mềm SMART VIEWER. Vậy tải phần mềm này ở đâu và cách sử dụng phần mềm SMART VIEWER như thế nào? Bạn hãy truy cập vào bài viết này của congluc.vn để có thể thực hiện một cách chuẩn xác nhất. Camera Cộng Lực luôn sẵn sàng hỗ trợ khách hàng cài đặt và hướng dẫn sử dụng phần mềm xem camera quan sát từ xa trên điện thoại, máy tính, ipad một cách tận tình nhất.
Samsung SmartViewer là phần mềm xem và quản lý camera toàn diện cho phép quản lý chế độ truyền phát và điều khiển thiết bị Wisenet thông qua mạng Internet. SmartViewer cung cấp giao diện trực quan và đơn giản cho người sử dụng để theo dõi camera trực tuyến và ghi hình video qua SmartViewer hoặc trực tiếp từ camera, NVR, DVR.
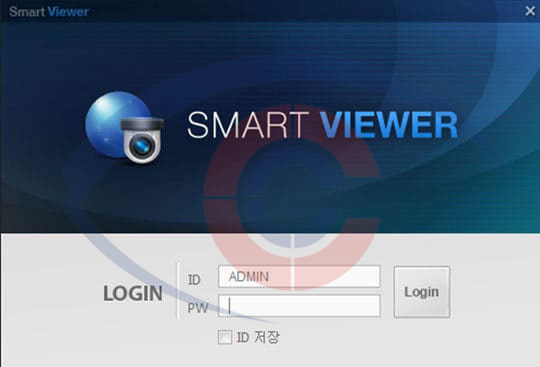
Tính năng phần mềm SMART VIEWER
- Quản lý lên tới 72 camera
- Chức năng tìm kiếm và xem lại bằng phân loại sự kiện
- Hỗ trợ chức năng xem nối tiếp (tự động chuyển màn hình theo dõi)
- Cho phép tạo danh sách camera yêu thích
- Tìm kiếm Log (tìm kiếm bởi hệ thống, người dùng, ghi và backup log)
- Xuất videos (kể cả Viewer)
- Thiết lập quyền truy cập cho User
- Tự động nâng cấp phần mềm và các bản update
- Hỗ trợ Dual monitor
►Tải ngay phần mềm SMARTVIEWER tại đây.
Các bước cài đặt phần mềm SMART VIEWER
Việc cài đặt phần mềm Samsung Smartviewer rất đơn giản. Sau khi tải phần mềm về máy tính bạn tiến hành giải nén và click vào SmartViewersetup.exe để tiến hành cài đặt, trong quá trình cài đặt bạn cứ để mặc định và click Next đến hết nhé. Sau khi tiến trình cài đặt kế thúc bạn chọn Finish sau đó vào Start trên Windows và chọn biểu tượng để khởi động phần mềm.
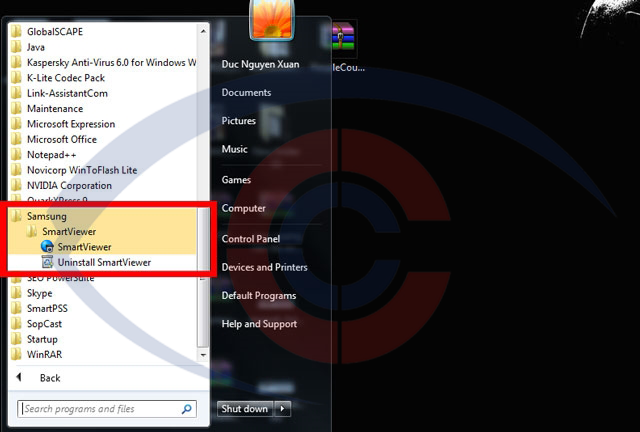
Đầu tiên tạo user/password admin của phần mềm trên máy tính (lưu ý đây là user/pass phần mềm khác với user/pass của hệ thống camera nhé). Password bạn gõ yêu cầu ít nhất 10 ký tự hoặc 8 ký tự với ký tự đặc biệt.
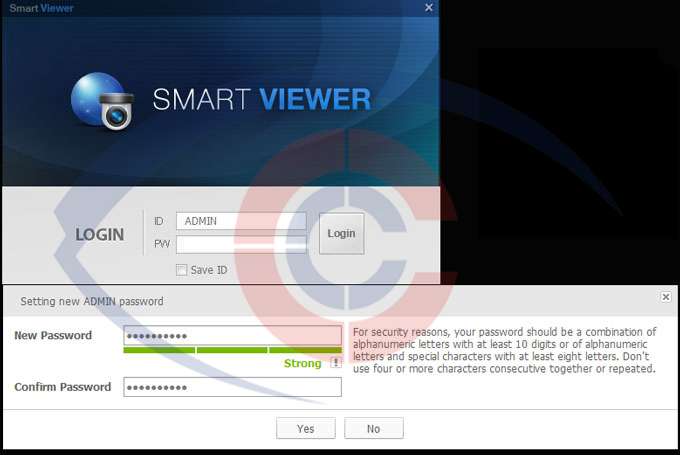
Hướng dẫn cấu hình phần mềm SMARTVIEWER xem camera Samsung trên máy tính
Sau khi khởi động phần mềm giao diện hiện ra như hình dưới đầu tiền bạn để ý phần < Capture > path: vị trí bạn muốn lưu video, Format: jpg path: vị trí lưu video, Format: AVI nếu bạn muốn chia sẻ video với mọi người mà không cần convert nhé, nhấn để xác nhận.
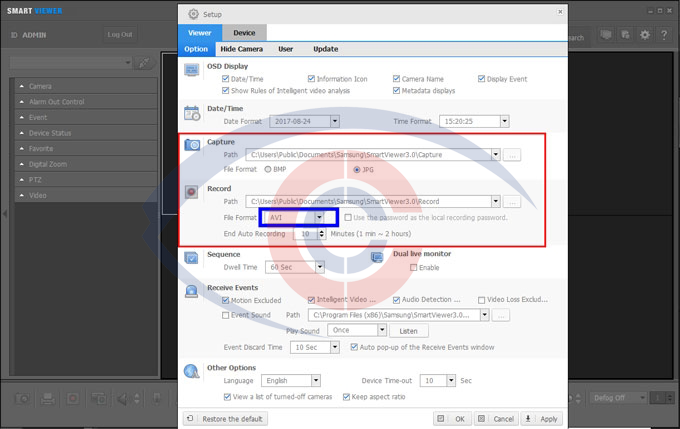
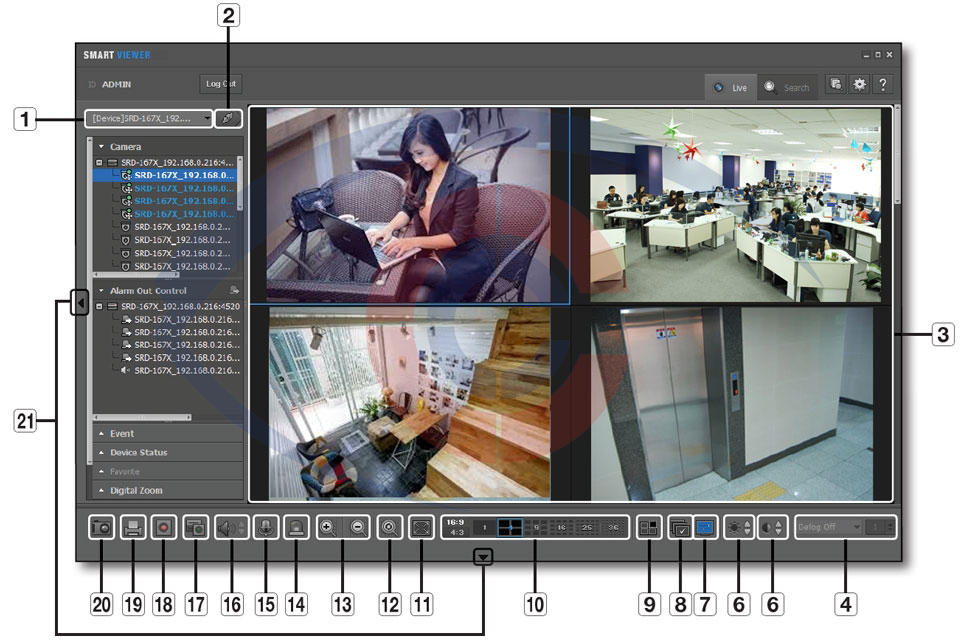
1. Device list: Danh sách thiết bị / camera trong hệ thống
2. Connect/Disconnect: Tùy chọn kết nối / ngừng kết nối camera (bạn click vào để test thử nhé)
3. Video Screen: Màn hình theo dõi live
4. Defog: Thiết lập tính năng defog và điều chỉnh mức defog (Defog là tính năng chống sương mù được sử dụng khi môi trường sương mù, mưa, ẩm hoặc ống kính bị mờ).
5. Contrast: Điều chỉnh độ tương phản của màn hình hiển thị
6. Brightness: Điều chỉnh độ sáng màn hình hiển thị
7. OSD: ẩn/hiện screen tip
8. Sequence: Thực hiện chế độ tự động chuyển màn hình
9. Delete all files: Xóa tất cả file video trong màn hình live
10. Switch Aspect Ratio: Chọn tỉ lệ hiển thị trên màn hình
11. Full Screen: Hiện thị video hiện tại ở chế độ Full Screen
...
TỰ ĐỘNG THÊM CAMERA (trường hợp camera và máy tính cùng mạng LAN).
Phần mềm sẽ tự động quét toàn bộ hệ thống mạng (LAN) và hiện ra danh sách thiết bị đang có bao gồm camera/nvr/dvr...gồm tên model, địa chỉ MAC, địa chỉ IP, Port. Khi danh sách hiện ra bạn muốn kết nối với thiết bị nào thì click vào thiết bị đó đồng thời gõ ID/Password tương ứng và chọn Register để ghi thông tin thiết bị vào phần mềm quản lý.
1: Click vào biểu tượng cài đặt ở góc trên bên phải <1>
2: Click biểu tượng camera có chữ auto <2>
3: Chọn Refresh (phần mềm sẽ scan toàn bộ mạng và liệt kê danh sách camera đang có).
4: Click vào camera trong phần mềm nhập ID/password
5: Chọn Register để ghi thông tin vào phần mềm.
.png)
THÊM THIẾT BỊ THỦ CÔNG
Trong trướng hợp bạn xem camera qua internet (khác hệ thống mạng LAN) thì bạn cần tiến hành cấu hình thêm camera theo cách thủ công.
1. Click vào biểu tượng cài đặt ở góc trên bên phải <1>
2. Click vào biểu tượng thêm camera <2>
3. Model name: lựa chọn model tương ứng liệt kê trong phần mềm (lưu ý nếu bạn không tìm thấy model thì chọn những tên mang tính chung chung như Samsung DVR, Samsung Network Camera_Encoder, Samsung NVR). <3>
4. Address Type: Hanwha-security.com nếu bạn dùng ddns của hanwha <4>
5. Product ID: chọn đúng theo đăng ký ví dụ: congtydaian
6. ID/Password: Gõ đúng theo cấu hình khi cài đặt camera/ nvr/dvr
7. Conection test: Kiểm tra kết nối nếu báo Connection test completed là thành công
8. Register: Ghi thông tin cấu hình vào phần mềm.
9. Close: Đóng phần cấu hình để xem camera
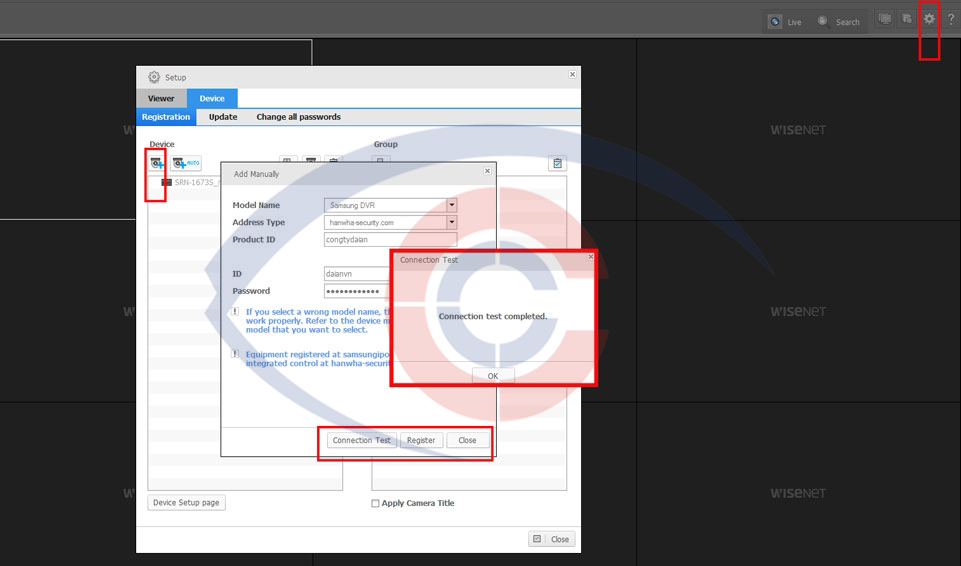
Bạn đang xem bài viết: Hướng dẫn cài đặt và xem Camera Samsung trên máy tính tại địa chỉ website congluc.vn. Chúng tôi hy vọng với những chia sẻ hữu ích này sẽ giúp bạn dễ dàng cài đặt và quản lý hệ thống camera quan sát của mình luôn tốt nhất.
-> Xem ngay: Phần mềm xem camera Samsung trên di động.
Lưu ý: Hiện nay trên thị trường đã xuất hiện rất nhiều dòng camera khác nhau về kiểu dáng, chất lượng lẫn giá cả. Nên bạn hãy là một người tiêu dùng thông thái tránh tiền mất - tật mang, lựa chọn các dòng camera có thương hiệu uy tín lớn trên thị trường hiện nay: Samsung, Hikvision, Dahua, Ezviz. Các hãng camera này thường sẽ có chất lượng rất tốt, độ bền cao theo năm tháng, đặc biệt về độ bảo mật rất tốt, rất khó có thể hack được hệ thống camera của bạn.
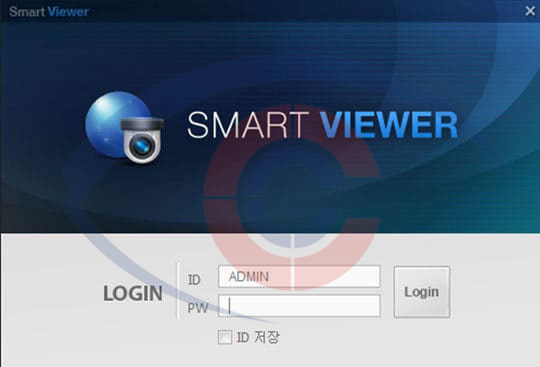
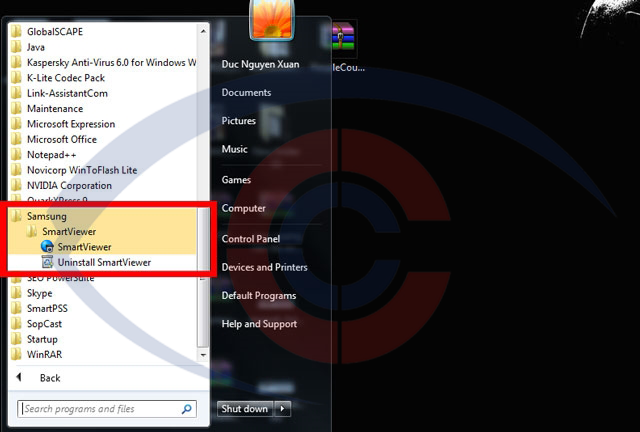
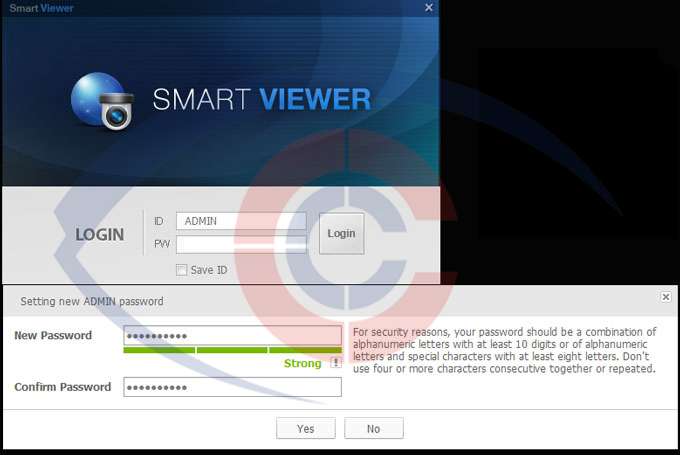
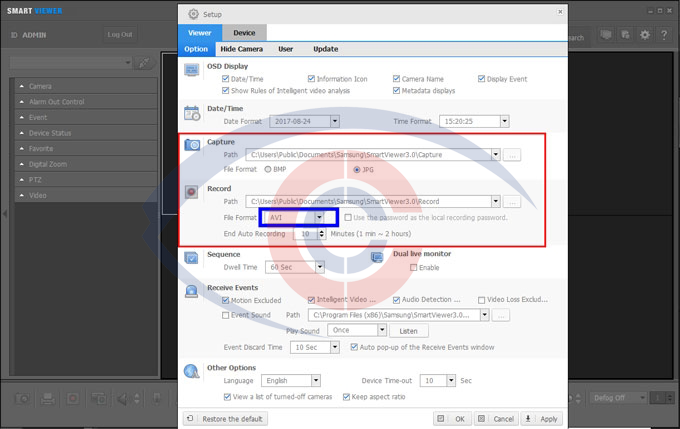
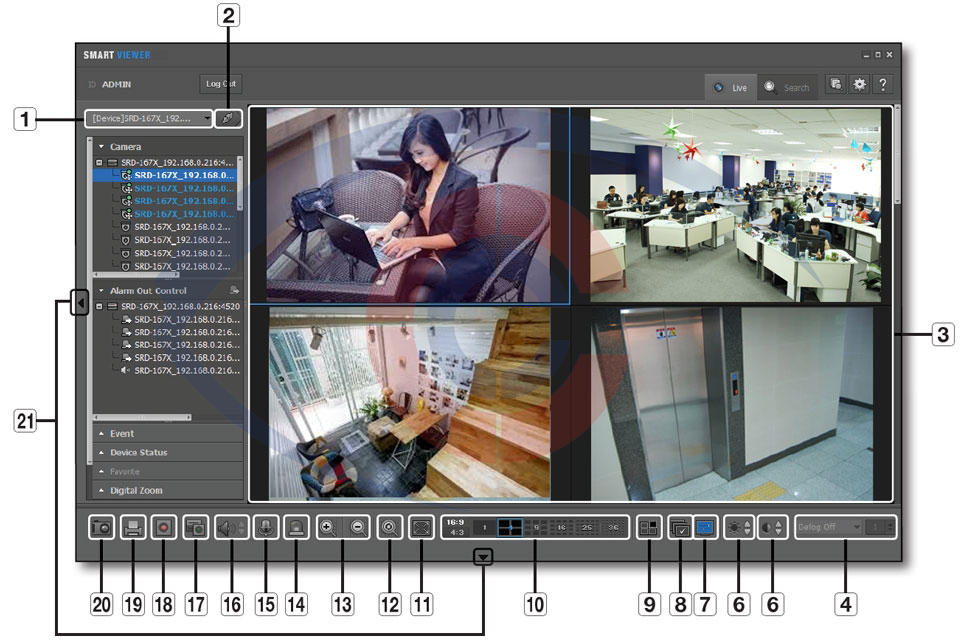
.png)
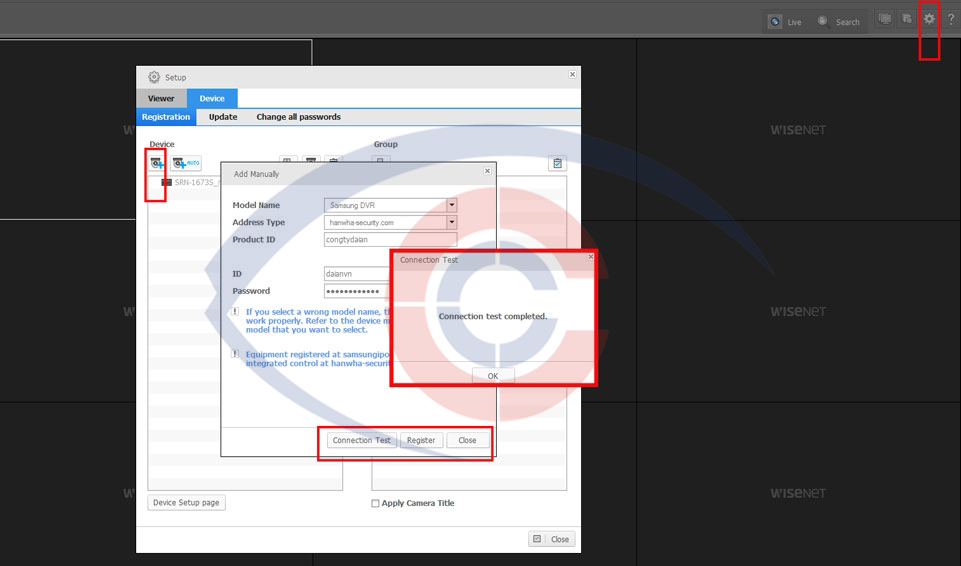














.png)